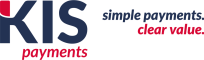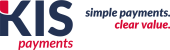How can we help?
FAQs
Read our Frequently Asked Questions
How-to Videos
Watch our Clover How-to Videos on KIS Payments' Youtube Channel
Submit a Ticket
Submit a ticket and our Support Team will reach out as soon as possible
Contact Support
Reach out to the KIS Support Team directly
Submit a Support Ticket
You can sit back and relax knowing that your request is in good hands with our team of Support Superheroes.
Please provide as much detail as possible- including the issue occurring, device serial number(s), and any error message that may be appearing.
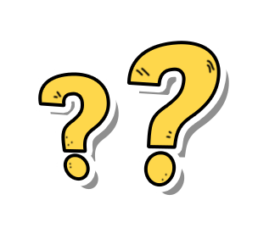
Frequently Asked Questions
Where can I get more receipt paper?
Receipt paper can be ordered directly through Clover’s Customer Service Department or at major retailers like Staples or Office Depot. Visit www.clover.com/getsupport/order-supplies to order supplies online!
To order from a customer service agent, swipe to the right on your Clover device screen and select Call Me. You can enter your reason and someone will contact you to complete your order.
- The Station printer takes 3⅛ inch x 230 feet thermal paper rolls.
- The Mini and Flex internal printers, the Mobile printer, and the FD130 terminal take paper rolls that are 2¼ inches wide, by 60 feet (max. for Flex), or 100 feet (max. for Mini).
- The Star SP700 Kitchen Printer (also commonly referred to as the Impact Printer) takes 76mm paper rolls, with a roll diameter of up to 85mm.
How can I add more devices or accessories to my existing Clover system?
Clover supports a host of compatible accessories you can view here. For assistance with adding accessories or devices to your system, reach out to your KIS Advisor or contact us at info@kispayments.com.
I need help with my existing Clover system.
Visit the Clover Help Center for guidance on setting up, troubleshooting, or learning how to operate your Clover system. For more personalized service, find your dedicated Clover support number on your statement or by logging in to your Clover Web Dashboard. You can also find this number at the top right corner of your Station, Mobile, or Mini device screen. Merchants using the Clover Go app can find their support number in the Help & Support menu, or request a call back.
You can also reach out to your KIS Advisor or email support@kispayments.com with specific questions or issues.
My Clover Flex isn't Charging!
If the Clover is not turning on (showing a black screen) the issue may be caused by a defective charger. To troubleshoot this, please follow our step-by-step guide here.
If it still won’t turn on, the device may be defective; in this case please contact our Support Team at support@kispayments.com or 888-484-3389
My screen is frozen and it won't turn on.
- Take the Flex off the charger.
- Hold down the Power button on the right hand side for 40 seconds.
- Let go for 5 seconds.
- Hold the power button down again until you see the Clover symbol appear on the screen.
Where do I find my device Serial Number (S/N)?
Clover Flex:
Open the back of the device where the printing paper is loaded, remove the paper roll, and you will see the serial number, beginning with “S/N”.
Clover Mini:
Open the back of the device where the printing paper is loaded, and flip down the plastic coil/roll. The serial number is listed on the coil/roll and begins with “S/N”.
Where can I find my Merchant ID (MID)?
-
On your Monthly Statement:
- On the first page of your statement, your “Merchant Number” is noted at the top right.
- On your Clover device:
- Flex: Login with your passcode, and swipe to the far Left menu. You will see your MID beside the “Help” button.
- Mini: Login with your passcode, and you will see your MID at the top right of the screen, above the “Help” button.
- On your Welcome Kit:
- Your MID is listed on the Support page of your Welcome Kit.
Where can I find my monthly statements?
To access your Clover monthly statements, you can follow these steps:
- Log in to your Clover Dashboard.
- Click on the Account & Setup tab on the left-hand side of the screen.
- Click Monthly Statements under the Billing & Statements section.
- Click on the monthly statement to open it.
- You can then download, print, or save the statement as needed.
If you have any issues accessing your monthly statements or need further assistance, you can contact your advisor, or the KIS Support team for help.